主要用于介绍如何在OptiBPM中创建一个简单的多模
干涉耦合器,主要步骤如下:
W�/3,vf1�� • 定义MMI耦合器的
材料;
J��.�r^"K\ • 定义布局设定;
�]{Ytf'bG • 创建一个MMI耦合器;
N<|_�tC+ct • 插入输入面;
�1gwnG�&�� • 运行
模拟;
Sd�!!1a��s • 在OptiBPM_Analyzer中预览模拟结果。
�h2�SVDK�j _bi]Bp�xf 1. 定义MMI耦合器的材料 McRAy%�{�z 为了定义MMI耦合器的材料,需要进行如下操作:
[<+A?���M= 1) 通过File-New打开“初始性能对话框(Initial Properties)“
S�4m���??B 图1.初始性能对话框
Pd<s��#��� -_�bn�GY%, 2) 点击图1中的“轮廓和材料(Profiles And Materials)”以激活“轮廓设计窗口(Profile Designer)”
7S_rN!E1i* 图2.轮廓设计窗口
ZH:�-.2*cj ET�w7/S$�{ 3) 右键单击图2中材料(Materials)标签下的“电介质(Dielectric)“,选择New以激活电介质材料创建窗口
��p5C:MA~* yM�*-e���m 图3.电介质材料创建窗口
aL9�yNj�}2 OD��*\�<Sc 4) 在图3中窗口创建第一种电解质材料:
^u?�#�fLr� − Name : Guide
Uq:WW1=kh − Refractive Index (Re) : 3.3
`K�,��{Y�_ − 点击“Store”以保存创建的第一种电解质材料并关闭窗口
H�]��6�i1j 图4.创建Guide材料
_.9):i2<SF Ry@QJn �I< 5) 重复步骤3)和4),创建第二种电解质材料:
[z2XK4\e1T − Name : Cladding
g[Z$\A?ZbZ − Refractive Index (Re) : 3.27
p(jY2�&��g − 点击“Store”以保存创建的第一种电解质材料并关闭窗口
"��$-�>nC. 图5.左图为创建Cladding材料,右图为材料创建成功后电解质材料标签下的显示 �66�P'87G�
WF)(Q~op0U 6) 双击Profiles标签下的Channel-Channel1,进入通道编辑窗口,构建通道:
0Jz5i��4B� − Name : Guide_Channel
n9
LTrhLqp − 2D profile definition: Guide
JnW�G_|m) − 点击“Store”保存创建的通道并关闭通道编辑窗口,关闭Profile Designer窗口
w��1�a�ev 图6.构建通道
LH=�gNFgzt 2. 定义布局设定 �O_�zW�/#� 为了定义布局设定,需要在“初始性能对话框(Initial Properties)”窗口进行以下操作:
��emhI1
*} 1) 点击“默认波导(Default Waveguide)”标签
8�T7�ex�(w − Width:2.8
i�`m&X6)\j 注意:所有的波导将会使用此设定以作为默认厚度
�!e8OC9�_x − Profile:Channel-Guide
1�ZL91'U� �'jw?Xt��G 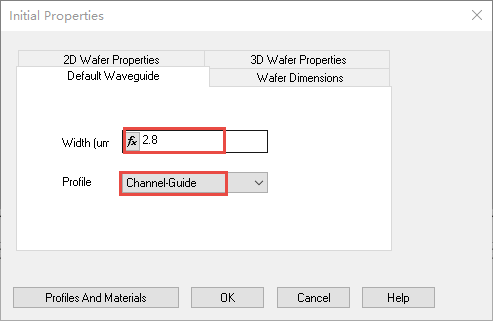
图7.默认波导标签下“Width”以及“Profile”设置
y9K �U&�L2 2) 切换到“晶圆尺寸(Wafer Dimension)”标签:
k<.$7Pl3�U − Length:5300− Width:60
�~AVn$];{� 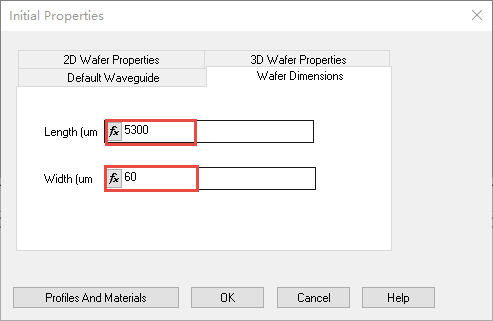 j�20/Q)=h
j�20/Q)=h 图8.设置晶圆尺寸
��/�$Qs1* 3) 切换到“2D晶圆属性(2D Wafer Properties)”标签:− Material:Cladding
�#.<Uy."z2 − 点击OK以激活布局窗口
|WiE`&?xP 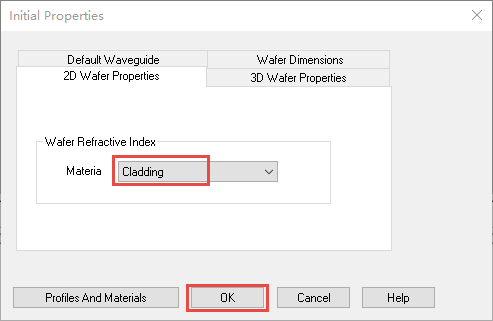
图9.晶圆材料设置
Dzf�gPY_Py 4) 布局窗口
py�vH� ��[ 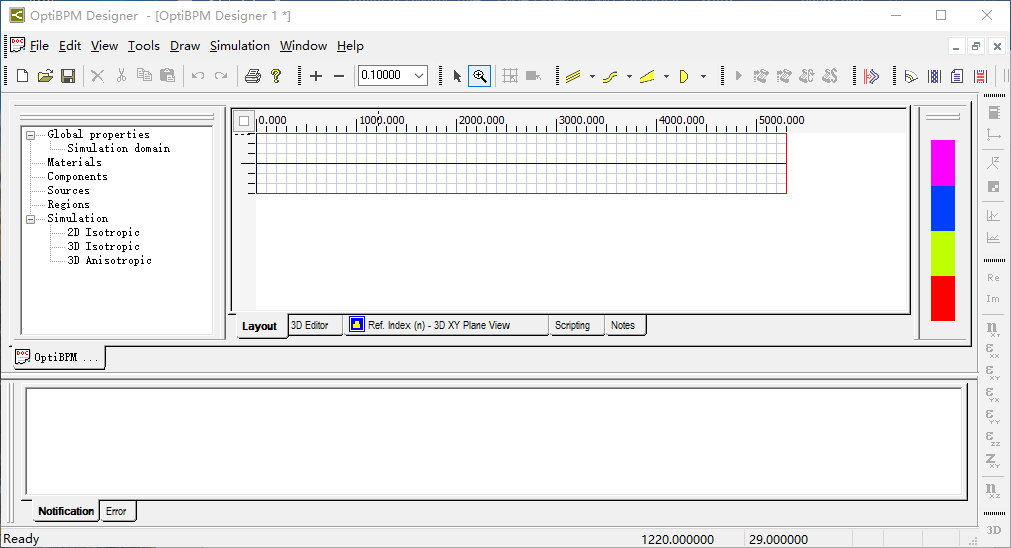 WH>=��*\�
WH>=��*\� 图10.默认情况下布局窗口显示
BBV�"nm_(/ 5) 调整显示比率,以便更好进行波导
结构布局设置:− View-Layout Options以激活布局设置选项窗口
� ;�Y�6XX_ − Display ratio : Z=40,点击OK,如图11所示− 调整缩放比率为0.6 ,最终布局显示如图12所示
jGg�,)�~)Y 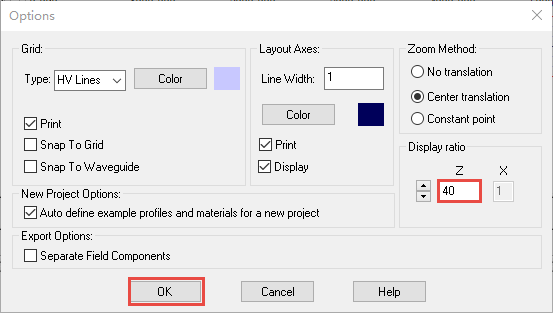 N\,[(LbA�&
N\,[(LbA�& 图11.调整Z方向和X方向的显示比率
v�� r�=va5 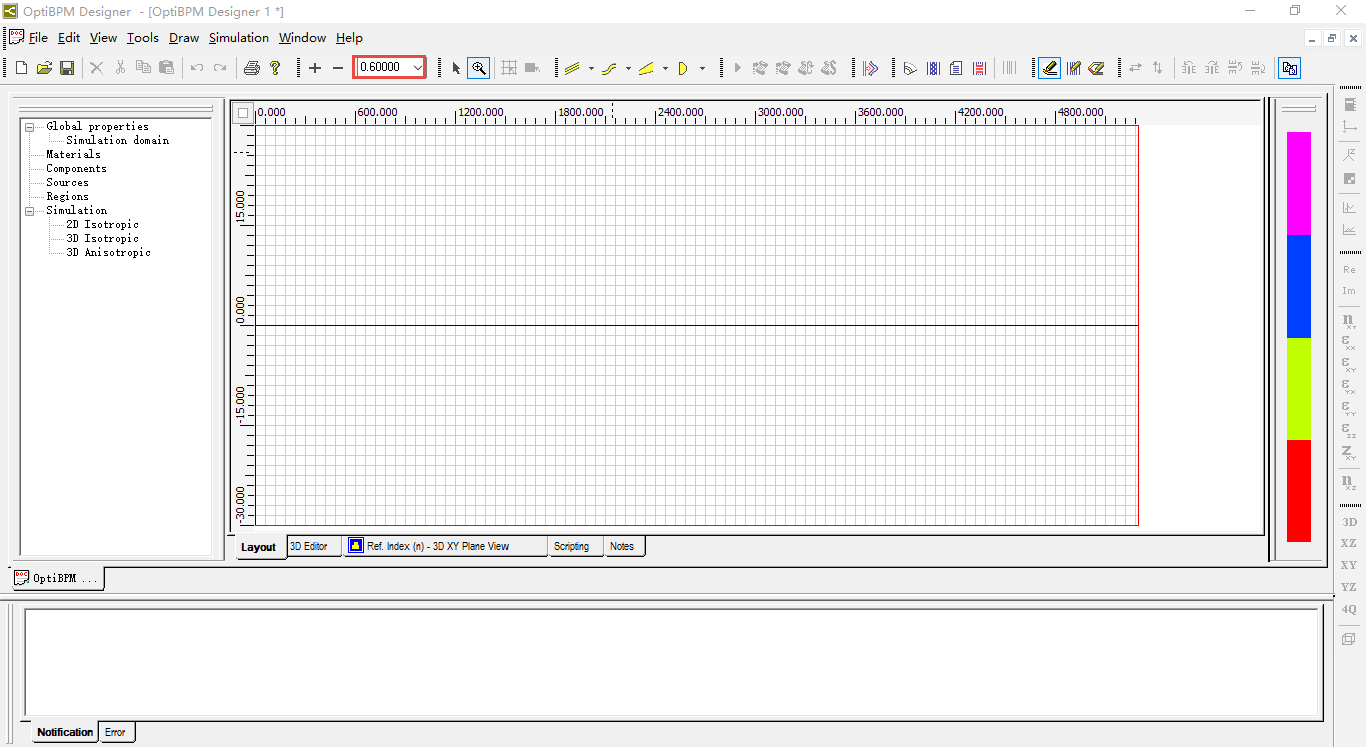 F�@8G,��$�
F�@8G,��$� 图12.最终布局显示
50s1o{xwc 3. 创建一个MMI耦合器 为了构建一个MMI耦合器,需要进入如下操作:
�CIxa" �MW 1) 在“绘图(Draw)”菜单下选择“线性波导(Linear Waveguide)”或者在波导栏 下选择线性波导2) 当鼠标指针变为十字叉时,点击布局窗口左侧,并向右侧拖拽波导后松开鼠标,以生成第一个线性波导
yQT
c�O^�E 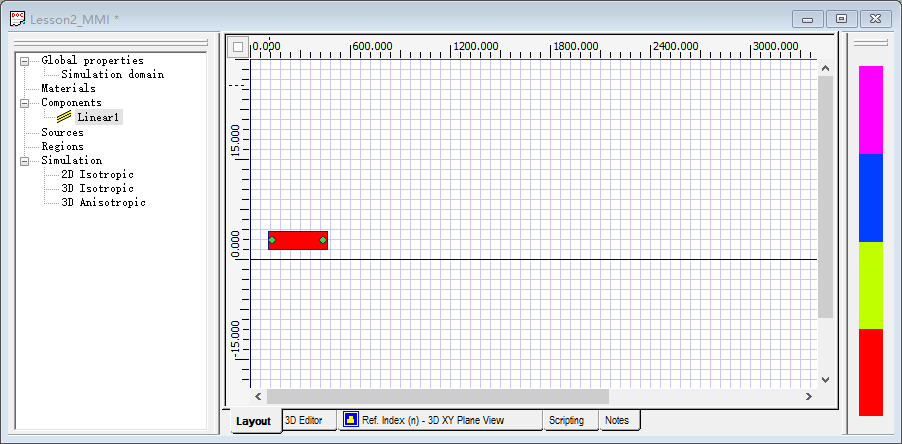 ��^(j}'�p,
��^(j}'�p, 图13 .绘制第一个线性波动
Xkq�q$A4�� b<� dw�f�[ S�u]@~^��w