| 18550125248 | 2017-11-22 11:28 |
OptiBPM创建单向弯曲器件(2)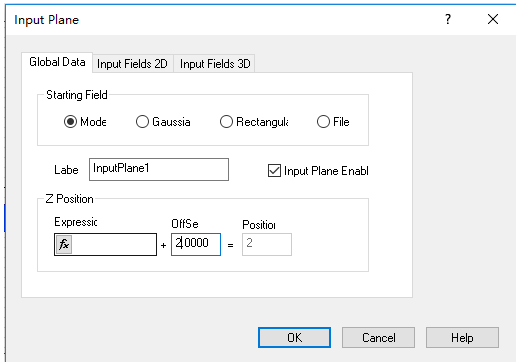 图11.输入平面属性对话框 4) 要更准确地定位输入平面,请单击“全局数据”选项卡。 5) 在“Z位置”下,键入以下值: 偏移量:2.0 注意:Z位置值必须介于2.0和6.0之间。 6) 单击输入场2D标签。 7) 单击编辑。 激活“输入场”对话框(参见图12)。 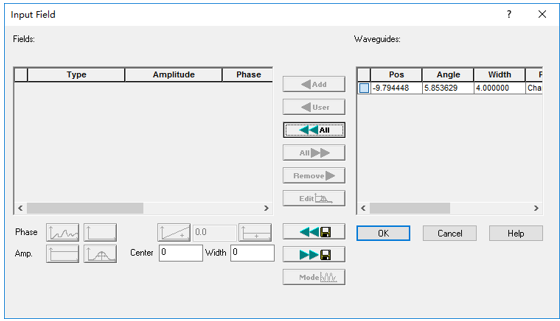 图12.输入场对话框 8) 在波导下的窗口中,选中该复选框(见图13) 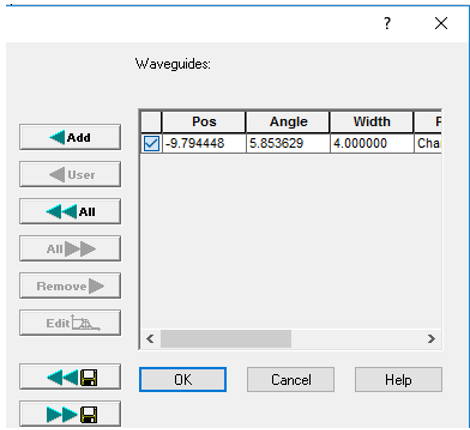 图13.波导窗口中的项目 9) 单击添加。 所选择的波导移动到场下的窗口中。 10) 在“场”下的窗口中,选中项目复选框(参见图14)。 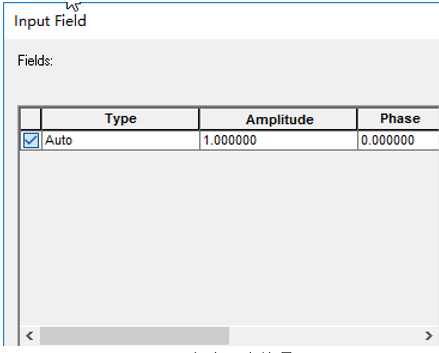 图14.场窗口中的项目 11) 单击编辑。 “场属性”对话框出现(参见图15)。 注意:在相关角度(切线方向)下自动选择模态场。 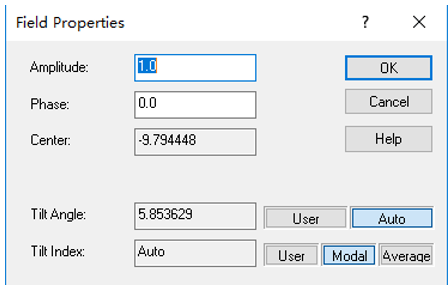 图15.场属性对话框 12) 键入以下值: 振幅:1.0 相位:0.0 注意:模态场在相关角度即切向方向上自动进入到波导中。 13) 要应用设置并返回到“输入场”对话框,请单击“确定”。 14) 要返回到输入平面对话框,请单击确定。 该项目将显示在“输入场2D”选项卡上(参见图16)。 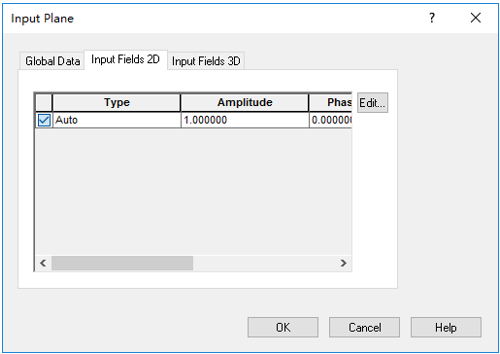 图16.输入场2D标签下的项目 15) 要返回布局窗口,请单击确定 5. 选择输出数据文件 要选择输出数据文件,请执行以下步骤。 步骤 操作 1) 从“仿真(Simulation)”菜单中选择“附加输出数据”。 出现“附加输出数据”对话框(参见图17)。 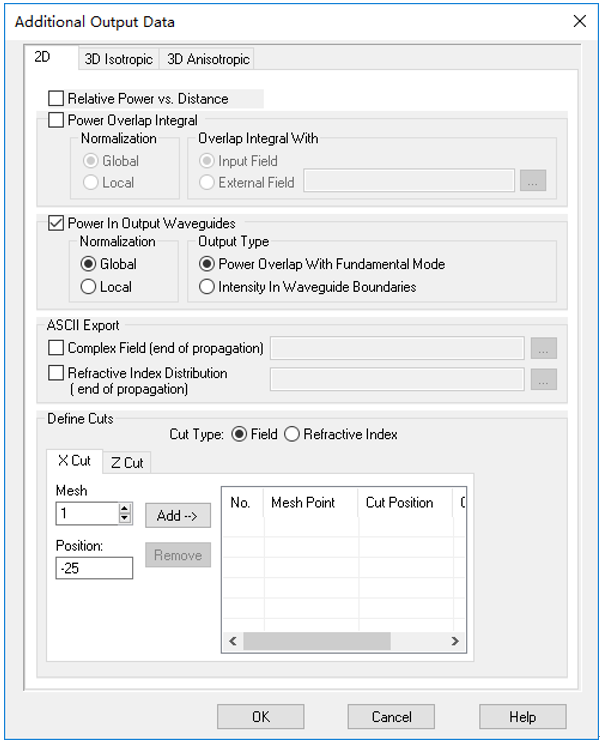 图17.附加输出数据对话框 2) 单击2D选项卡。 3) 选择功率输入波导复选框。 自动选择归一化和输出类型。 4) 要返回系统窗口,请单击“确定”。 5) 要保存项目,请从文件菜单中选择保存。 另存为对话框出现(参见图18)。 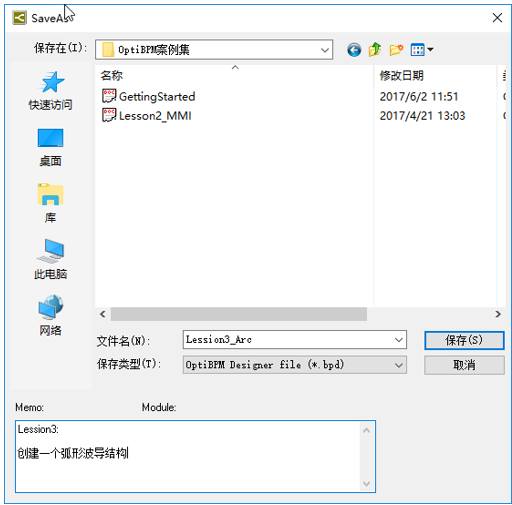 图18.另存为对话框 6) 键入文件名,然后单击保存。 保存文件,并关闭“另存为”对话框。 6. 运行仿真 要运行仿真,请执行以下步骤。 步骤 操作 1) 从“仿真”菜单中,选择“计算2D各向同性仿真”。 出现“仿真参数”对话框(参见图19)。 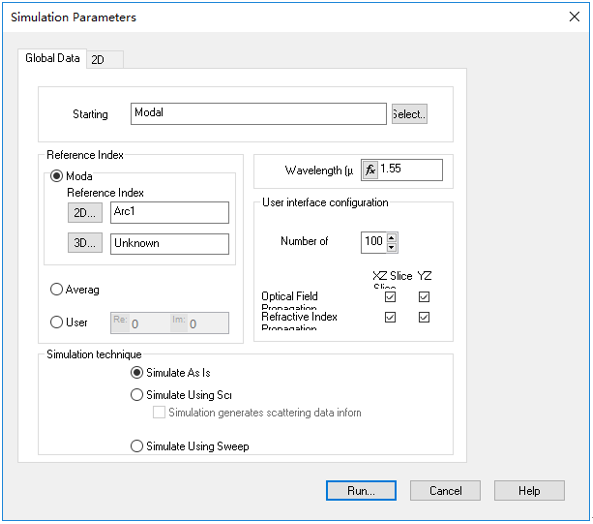 图19.仿真参数对话框 2) 要开始模拟,请单击运行。 出现OptiBPM_Simulator并开始模拟。 注意:此次模拟时间很短,因此可以快速完成。 在模拟结束时,出现一个提示框(参见图20)。 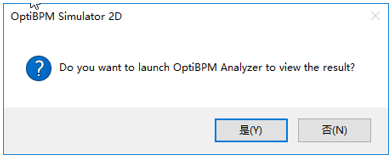 图20.提示框 3) 要打开OptiBPM_Analyzer,请单击是。 注意:模拟运行时,要选择模拟视图的类型,请在模拟窗口的底部单击以下选项卡之一: 光场(2D或3D) 折射率(2D或3D) 注意:要显示2D视图,请单击“图像映射”按钮 。 要返回到3D视图,请单击“高度图”按钮 。 剖面图 模拟完成后,系统会询问您是否要启动OptiBPM_Analyzer。 单击是打开分析器。 注意:您不需要关闭模拟器也打开分析器。 要打开OptiBPM_Simulator,请在出现询问是否退出的对话框时单击否(见图21)。 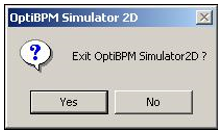 图21.退出仿真对话框 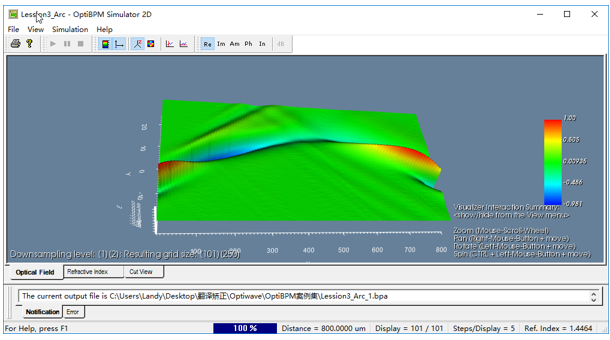 图22.仿真—光场—3D 未完待续 来源:讯技光电 |
|