| cyqdesign | 2007-04-14 14:14 |
CAD中的对象捕捉追踪技术解析在工程设计图绘制中,经常需要在相对于己有对象的某个位置上拾取一个点,例如可能从己有对象的一定距离或方向上拾取一个点,如果采用常规方式,往往要用辅助线才能解决这些点的拾取。然而,在中望CAD2006里,对象捕捉追踪却使得用户的绘图方式发生很大的改变,它提供的基于己知点的追踪线的可视化拾取,使得使用者可以方便地拾取到这些点,大大提高绘图的效率。因此用户可以专注于屏幕上当前的提示实时地看到当前的绘图情况。 追踪的目的是要基于己存在的一点,用对象捕捉来拾取另一个点。这些己存在的点可叫做临时追踪点,最多可允许有7个临时追踪点。对象捕捉追踪会暂时拉出一条追踪虚线,能够与其它的追踪线或己有对象产生交点,我们可以方便地拾取到这些点。要注意的是,要使用对象捕捉追踪,至少要有一个对象捕捉是激活的。 首先我们要设置对象捕捉,在屏幕下方状态栏的"对象捕捉"键上点击右键,在弹出的菜单里选择"设置"(或者直接在命令行里输入OSNAP,再回车),弹出"草图设置"对话框,设置如下:  (在具体操作时,可以采用临时追踪点,点击对象捕捉工具栏上的图标" (临时追踪点)";在输入点的提示下,也可输入tt,回车后指定一个临时追踪点,其上将出现一个小的图标,移动光标时,将相对于这个临时点显示自动追踪对齐路径,用户在路径上以相对于临时追踪点的相对坐标取点,这是在知道某一点与目标点的关系时捕捉目标点的办法。 当然,一般都可以通过按功能键F11,启动对象追踪模式来达到更快捷的目的。 下面是一个例子,说明临时追踪点和对象追踪模式的实际使用方法。 【例题1】如图2 中有一个矩形和一点P1,要求从P1新绘制一直线到达矩形中心点。 键入Line命令或者单击图标 ,点取起点P1后,取得对象捕捉模式有两种情况: 1. 键入tt回车,要求指定临时追踪点。 1)此时我们以中点捕捉点取下边的中点,点击左键,确定以下边的中点为临时追踪点,鼠标稍微向上移动,出现垂直追踪对齐线,如图2所示,这时就能以临时追踪点为基点取得相对坐标获得目标点,但是我们要获得的点与于右边的中点有关,因此再用一次临时追踪点。 2)再次键入tt回车,指定临时追踪点为矩形右边中心点,出现水平对齐线,沿线左移光标到第一个临时追踪点的上方。如图3所示。 3)在出现第二道垂直对齐线时,同时看到两道对齐线相交,此时取点,该点即为矩形中心点。 图2 键入tt点取下边中点 图3 键入tt,点取左边中点,右移光标 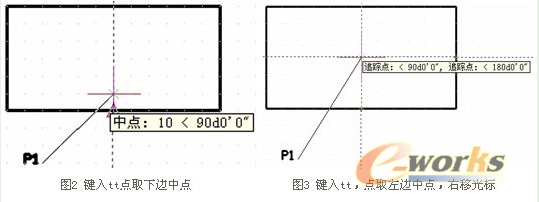 以上是采用临时追踪点的应用情况。 2. 采用对象追踪模式,按下键盘功能键,或在屏幕下方状态栏的"对象追踪"按钮点击打开,"对象追踪"按钮下沉。 1)此时我们以中点捕捉在下边的中点处停留数秒,如图4,不必点取,以取得第一个追踪点,显示为一个小三角形标志(中点),并引出垂直对齐线。 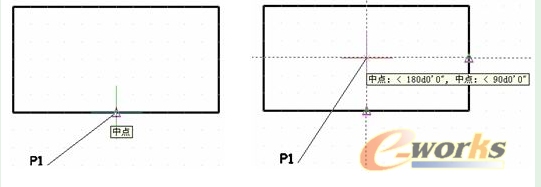 2)把光标移动到矩形右边中点处停留一下,不必点取,以此取得第二个追踪点,显示为一个小三角形标志(中点),并引出水平对齐线,沿线左移光标到第一追踪点的上方。 3)此时可见同时出现两道对齐线,此时取点,如图5 ,该点即为矩形中心点。 图3中提示是追踪点,而图5中提示是中点,可以看出临时追踪点和对象追踪模式的提示有区别。 从上面的操作中,运用临时追踪点的方法好理解些,但采用对象追踪模式更方便快捷,注意用临时追踪点要点击,而采用对象追踪不用点击,只是将光标晃动到需要位置稍微移动即可。 【例题2】如要设计一个简单的零件:在一块矩形零件的正中心挖一个半径为20的圆孔。 分析解决:关键是绘制圆时如何快速地拾取圆心到矩形的几何中心,与上面相似,采用两边上的中点对象追踪即可,如图6、图7所示。  【例题3】如图8所示,作一直线,起点在两矩形的下边延伸线交点。 分析解决:对象捕捉设置中钩选延伸方式,键入Line命令或者单击图标 ,鼠标移动到左边矩形的右下角,再慢慢往右上方移动,出现一条延伸线,再将鼠标移动到右边矩形的左下角,同理,慢慢往左上方移动也出现一条延伸线,当到达某一位置时,两条延伸线相交,这也正是我们要找的点,点击鼠标左键确定。  【例题4】如图9所示,已知有一条直线L1,要画一条过已知点并与L1平行的直线L2. 分析解决:对象捕捉设置中钩选平行方式,键入Line命令或者单击图标 ,点击已知点作为直线L2的起点,鼠标移动到直线L1上晃动一下,在直线L1上出现一个小的平行图标,鼠标右移,从已知点出现一条对象捕捉虚线(平行对齐线),如图9所示,沿此对齐线就可作出要求平行的直线L2。  使用对象捕捉追踪沿着对齐路径进行追踪,对齐路径是基于对象捕捉点的。已获取的点将显示一个小加号 (+),一次最多可以获取七个追踪点。获取了点之后,当在绘图路径上移动光标时,相对于获取点的水平、垂直或极轴对齐路径将显示出来。例如,可以基于对象端点、中点或者对象的交点,沿着某个路径选择一点。 对象捕捉追踪应用是广泛的,只是一些人没有利用起来,对象捕捉与对象捕捉追踪结合使用,更能体会到其优越性。图10是利用对象捕捉的延伸线来进行圆弧的延伸方式捕捉,图11则是圆弧延伸方式与过圆心极轴相交。中望CAD2006的延伸捕捉、平行捕捉和捕捉自功能都能与自动追踪系统相辅相成,为我们提供了强大的捕捉、追踪系统。  只要留心,从指定临时追踪点开始作,几次练习,就可以掌握对象捕捉追踪方法,将使你的绘图的效率大大提高,而且更准确。 使用中的经验 使用对象捕捉、极轴捕捉追踪和对象捕捉追踪时,编者总结了一些经验技巧,可供读者参考: 1、对象捕捉追踪是对象捕捉与极轴追踪的综合, 启用对象捕捉追踪之前,应先启用极轴追踪和自动对象捕捉,并根据绘图需要设置极轴追踪的增量角,设置好对象捕捉的捕捉模式。 2、在"草图设置"对话框中的"对象捕捉"选项卡中,"启用对象捕捉追踪"复选框用户确定是否启用对象捕捉追踪。在绘图过程中,利用F11键或单击状态栏上的"对象追踪"按钮,可随时切换对象捕捉追踪的启用与否。 3、与临时追踪点一起使用对象捕捉追踪。在输入点的提示下,输入"tt",然后指定一个临时追踪点。该点上将出现一个小的加号(+)。"tt"是一个透明命令,用户在命令执行过程中均可输入"tt"指定任意点为临时追踪点。移动光标时,将相对于这个临时点显示自动追踪对齐路径。如果要将这点删除,应将光标移回到加号 (+) 上面。 4、获取对象捕捉点之后,使用直接距离沿对齐路径(始于已获取的对象捕捉点)在精确距离处指定点。具体步骤,要在提示下指定点,先选择对象捕捉,移动光标显示对齐路径,然后在命令提示下输入距离即可。 5、和对象捕捉追踪一起使用"垂足"、"端点"和"中点"对象捕捉,以绘制到垂直于对象端点或中点的点。 6、追踪系统基本快捷键及与正交的互斥性是使用整个追踪系统的基础,因此在对象追踪系统中,不要打开正交开关。 7、"草图设置"→"极轴追踪"→"对象捕捉追踪设置"选项组用于确定对象捕捉追踪的模式,"仅正交追踪"表示当启用对象捕捉追踪时,仅显示正交形式的追踪矢量;"用所有极轴角设置追踪"表示如果启用对象捕捉追踪,当指定追踪点后,中望CAD允许光标沿任何极轴角进行矢量追踪。提醒大家不要用缺省设置。 |
|