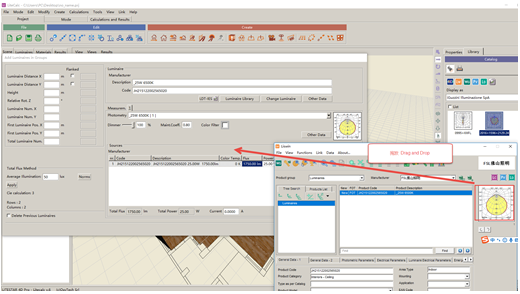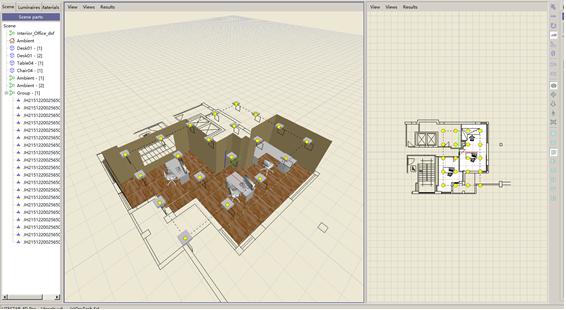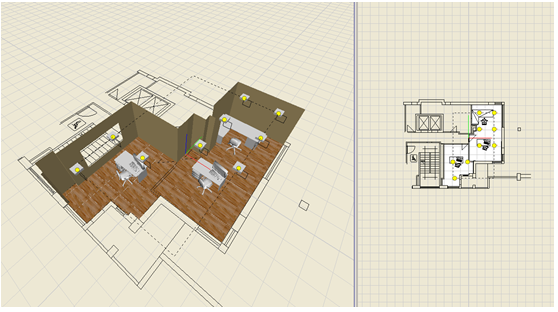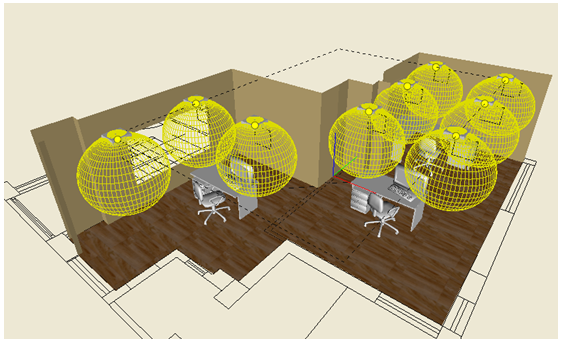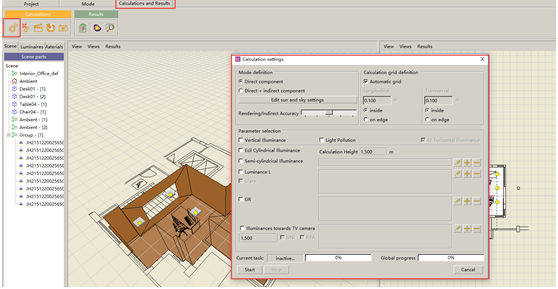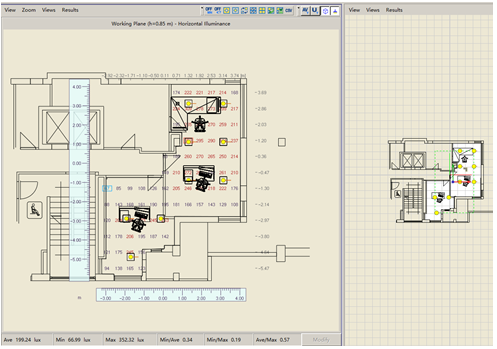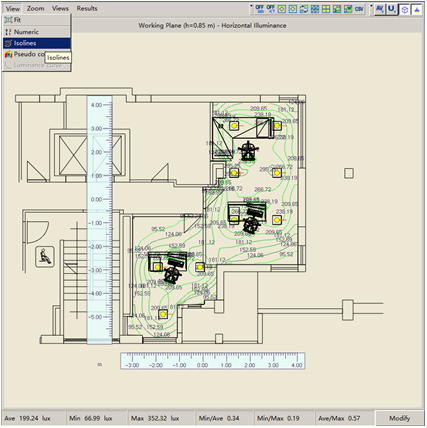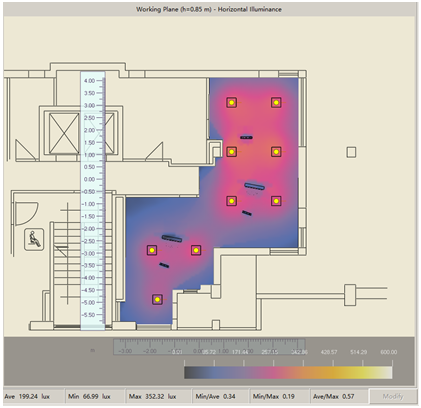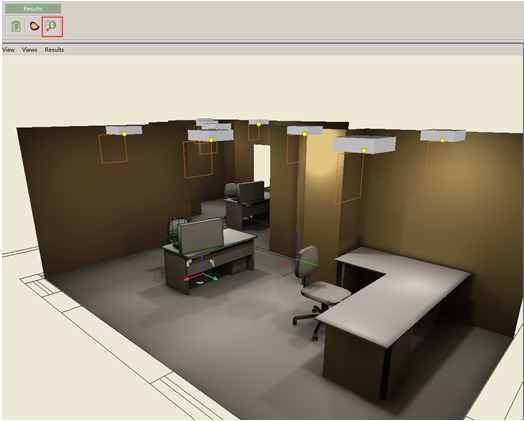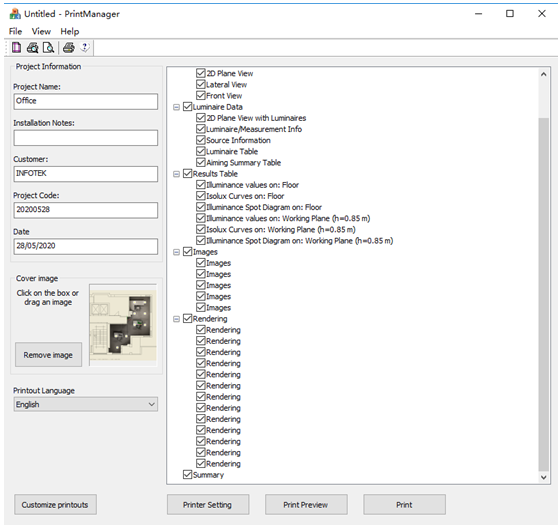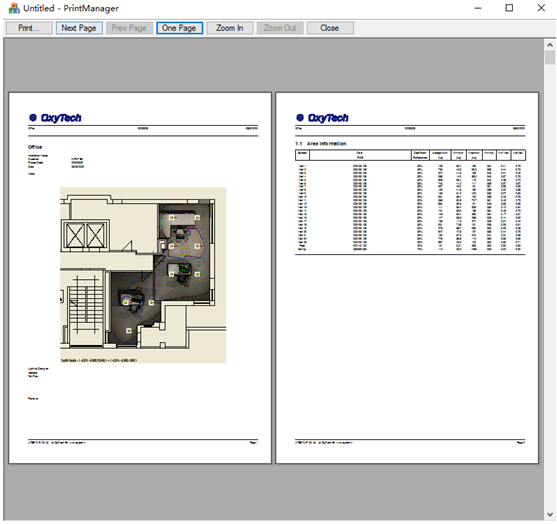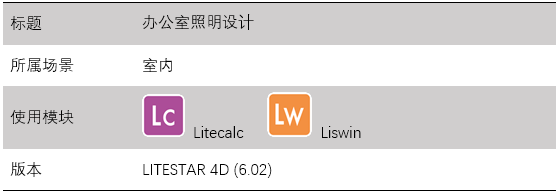| infotek | 2024-07-08 07:59 | |||
LITESTAR 4D:办公室照明设计对于自由项目来说,大致步骤如下: 创建一个计算环境,环境可由不同物体组成 一个(室内或室外)环境,可绘制成2d或3d视图的 有2D.DXF文件导入做背景的环境 一个或数个工作面 从列表中插入的物体(如家具) 从外部导入的完整3D模型 输入或定义物体的特性(材料,反射等属性) 插入光源 执行照明计算,设置需要被验证的参数 结果数据的显示和渲染 确认结果并打印出来 接下来,我们以上述方式完成对办公室照明的设计。 1. 首先,打开LITESTAR Calc的操作界面。  2. 导入室内的2D结构图,创建照明环境(此例中使用一个房屋的平面结构图)。 “文件 File”– “导入Import”– “DXF文件DXF files”  选中需导入的文件“Interior_Office.dxf”(名字必须为英文),弹出的导入对话框检查无误后,点击“OK”来完成导入。  导入之后可以根据需要调整交互式窗口分布和显示视角等。  3. 创建室内环境,生成墙壁,地板和天花板等表面。 选择“室内高级项目Advanced Project for Interiors”  ,使用鼠标点选所要创建的区域(形成封闭区域)。 ,使用鼠标点选所要创建的区域(形成封闭区域)。 设置完室内高度,工作面高度,各表面显示颜色及反射率等参数,以完成初步设置。   设置完成后的透视和俯视图 4. 更改墙体,地板和天花板材料属性。 选中左侧场景中的“周围环境 Ambient”,选择右侧的“属性 Properties”选项卡,选择“调整 Modify”,可以打开“对象编辑器Object Editor”对话框,选中要调整的表面,如“地板 Floor”,在调整方式中选择需要的方式(此处,我们设置成条形木地板)。 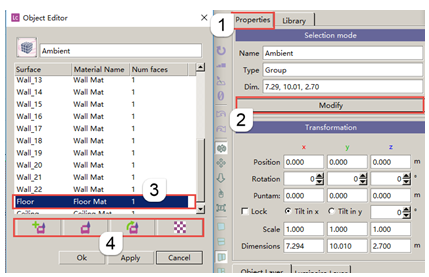 选项卡中的部分,还可以用来调整反射率等信息(本例使用默认参数),点击OK完成地板参数调整。 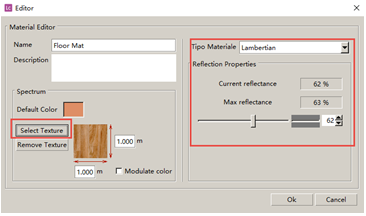 5. 在墙上开一个窗户。 调整视图,把透视图窗口调大,并通过旋转 ,调整视图到需要开窗的墙面。点击“创建窗户Create Window”并点击需要开窗的墙面,则墙面上出现一个黄色矩形块,鼠标左边长按并拖动调整窗户的尺寸,按下“enter”键确定窗户尺寸,接着鼠标调节位置,并按下“enter”键,已确定位置。 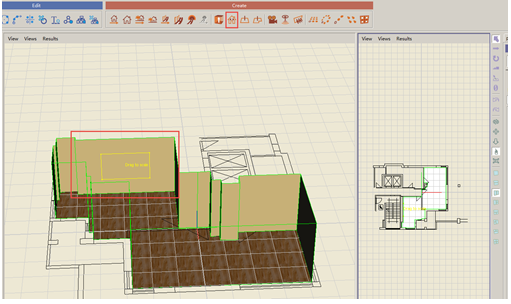 开窗前的墙体 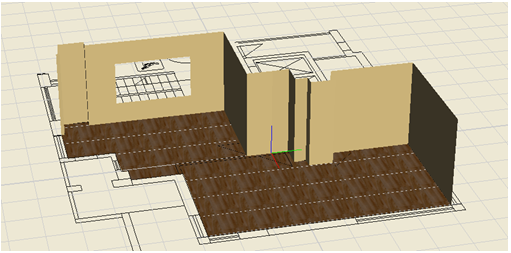 开窗后的墙体 6. 在室内放置陈设,此处我们放置办公桌和椅子 调整到俯视图,选择“Library”- “家具 Furniture”- “桌子Desks”,并把需要用到的模型直接拖拽到需要放置的地方即可。 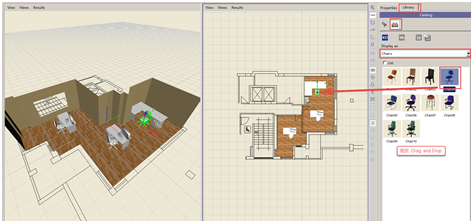 如需调整陈设的位置,可以通过垂直工具条或属性栏等工具做适当调整。 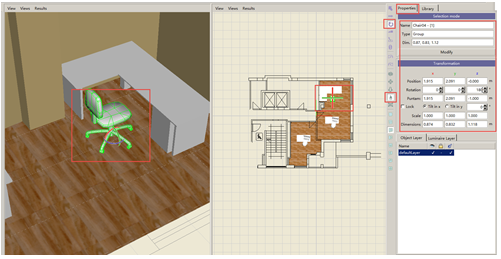 垂直工具条: 
|
||||