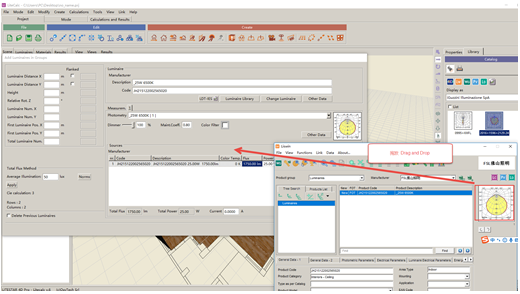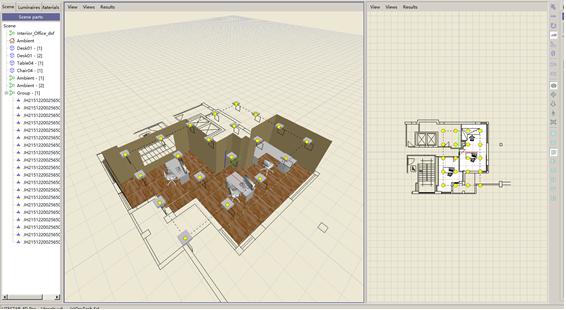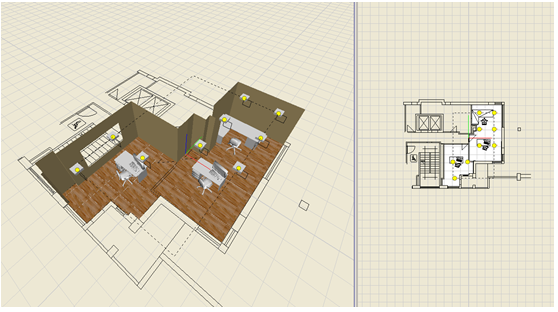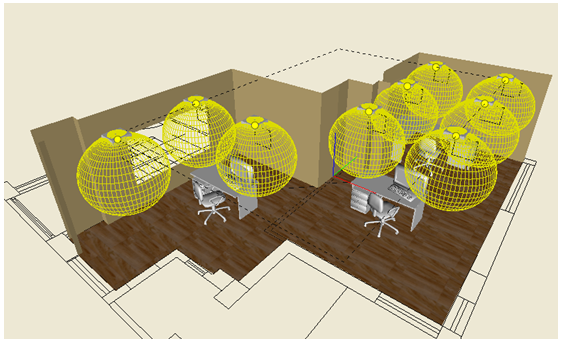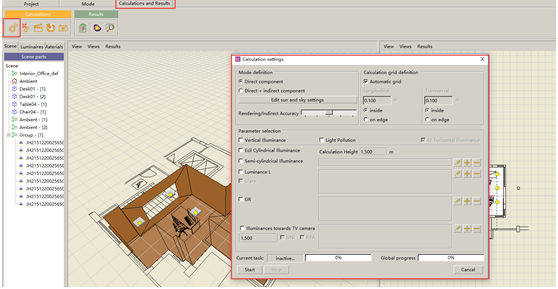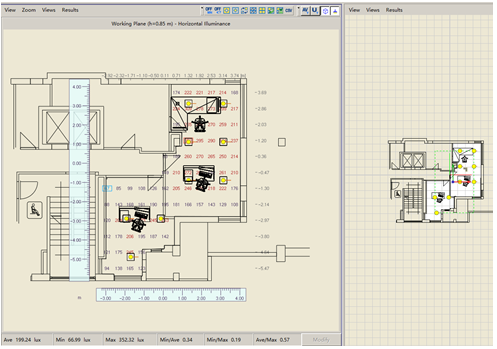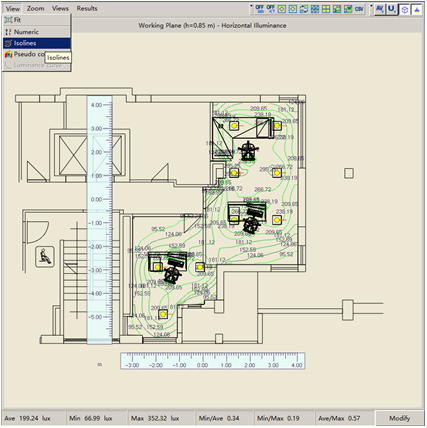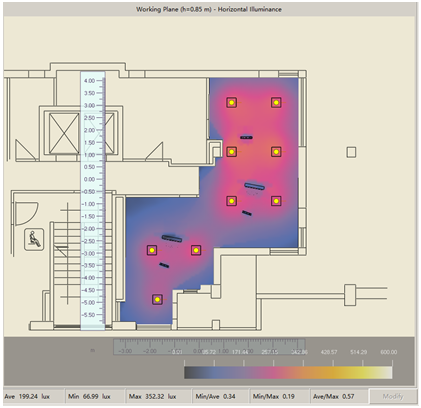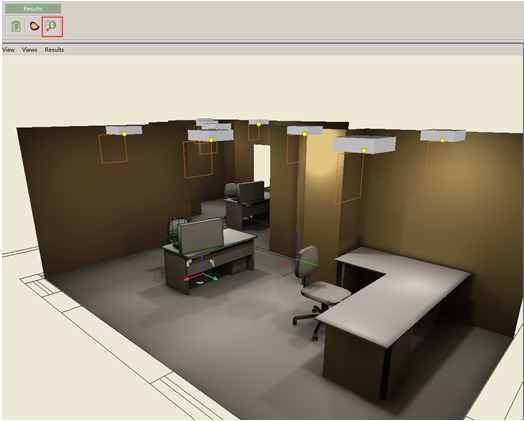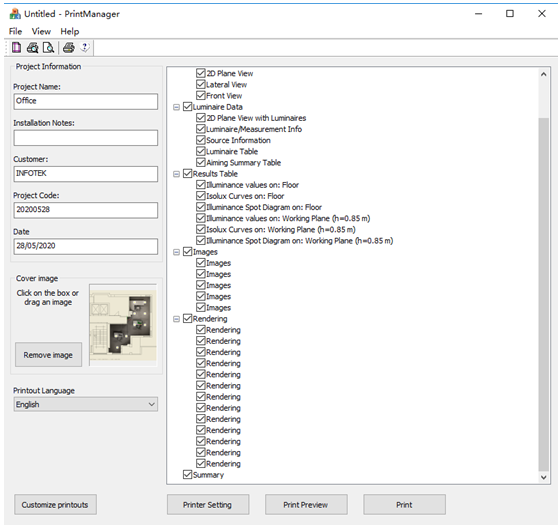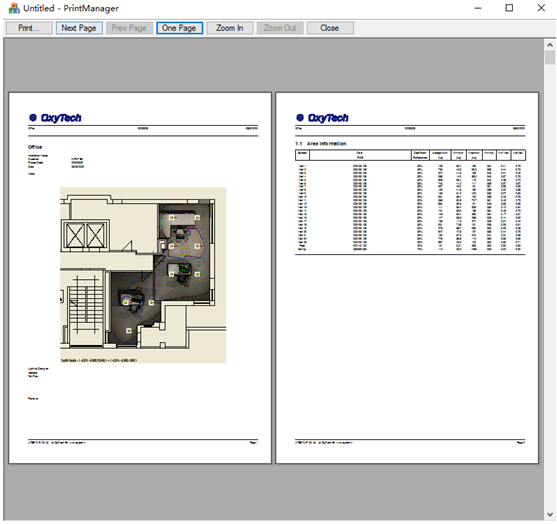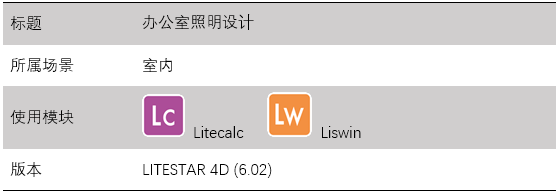LITESTAR 4D:办公室照明设计
使用LITESTAR 4D进行照明设计是便捷高效的,总的来说软件支持两种不同的项目设置:自由项目(free project)和引导项目(guide project)。两种项目设置方式各有不同:自由项目允许设计者自由的设置各参数,比如可导入DXF 2D平面背景,自由决定设计范围;引导项目则根据软件的引导来设置参数并输入相应的窗口。 .K`n;lV�s
X-J8�5�b_e
对于自由项目来说,大致步骤如下: �G\^<M�R�|
创建一个计算环境,环境可由不同物体组成 =&(�e�*�u_
一个(室内或室外)环境,可绘制成2d或3d视图的 �>Psq" Xj
有2D.DXF文件导入做背景的环境 GK[9I�F#_>
一个或数个工作面 +@*��>N;$�
从列表中插入的物体(如家具) O�,S>6o)�?
从外部导入的完整3D模型 ��wSPmiJ/!
输入或定义物体的特性(材料,反射等属性) 9��}Ge@a<j
插入光源 u7j,Vc�'�~
执行照明计算,设置需要被验证的参数 k4E�9=y�?�
结果数据的显示和渲染 ��W=OryEV?
确认结果并打印出来 'f���CSP�|
~$h�R:I��1
接下来,我们以上述方式完成对办公室照明的设计。 q03+FL�EfC
%5�nEy�ZOq
1. 首先,打开LITESTAR Calc的操作界面。 �T8Q�_JQ��
{-f%g-@L6|
 1}+b4�"7]� 1}+b4�"7]�
;zV<63t�W
2. 导入室内的2D结构图,创建照明环境(此例中使用一个房屋的平面结构图)。 oJ`=ob4WDo
“文件 File”– “导入Import”– “DXF文件DXF files” ^7�Z;=]8J
@u:�����`�
 w.#z>4#3-� w.#z>4#3-�
�'2|P-�/jU
选中需导入的文件“Interior_Office.dxf”(名字必须为英文),弹出的导入对话框检查无误后,点击“OK”来完成导入。 _�6�'@#DN�
#;?/f�ZjY
 b#R$P�]dr= b#R$P�]dr=
{Tdx��sE�>
导入之后可以根据需要调整交互式窗口分布和显示视角等。 gGx(mX._L?
sg�49a9`�8
 �#kA?*i[T� �#kA?*i[T�
E'5�KJn;_7
3. 创建室内环境,生成墙壁,地板和天花板等表面。 `"<hO
'W�U
选择“室内高级项目Advanced Project for Interiors”  ,使用鼠标点选所要创建的区域(形成封闭区域)。 �}��^�j�8< ,使用鼠标点选所要创建的区域(形成封闭区域)。 �}��^�j�8<
设置完室内高度,工作面高度,各表面显示颜色及反射率等参数,以完成初步设置。 ��^� �meU&
�]qu�6/Z�
 >yHtGIH�e- >yHtGIH�e-  设置完成后的透视和俯视图 4. 更改墙体,地板和天花板材料属性。 l�yyf�&?2
选中左侧场景中的“周围环境 Ambient”,选择右侧的“属性 Properties”选项卡,选择“调整 Modify”,可以打开“对象编辑器Object Editor”对话框,选中要调整的表面,如“地板 Floor”,在调整方式中选择需要的方式(此处,我们设置成条形木地板)。 Q
w� - z��
WWH��<s%C�
选择“编辑材料 Edit Material”,接着“选择纹理 Select Texture”,在文件夹中选择“室内木地板Indoor Floor Parquet”,再选择合适的纹理。 ��<5P*u��Z
选项卡中的部分,还可以用来调整反射率等信息(本例使用默认参数),点击OK完成地板参数调整。 &K(y%i�eIJ
)+�=Kh$VbS
同样的方式,我们可以调整墙壁和天花板的参数。 AO|�1m$xf�
U�Ub0�[�oy
5. 在墙上开一个窗户。 x�$�D^�Bh,
调整视图,把透视图窗口调大,并通过旋转 ,调整视图到需要开窗的墙面。点击“创建窗户Create Window”并点击需要开窗的墙面,则墙面上出现一个黄色矩形块,鼠标左边长按并拖动调整窗户的尺寸,按下“enter”键确定窗户尺寸,接着鼠标调节位置,并按下“enter”键,已确定位置。 �%e3E�}m�>
$�#2<�f 6�
开窗前的墙体 �/e^)� �*r
开窗后的墙体 :�]CL�}n$*
6. 在室内放置陈设,此处我们放置办公桌和椅子 s��vb7-.�!
调整到俯视图,选择“Library”- “家具 Furniture”- “桌子Desks”,并把需要用到的模型直接拖拽到需要放置的地方即可。 ��8�{ �=ha
`~��"'\Hw�
如需调整陈设的位置,可以通过垂直工具条或属性栏等工具做适当调整。 [{Q$$aV1�
0a�#v}w^�*
垂直工具条: �(E&�M[hH+
UK1�)U�)*+
 .:�B>xg�~2 .:�B>xg�~2
t�8�h*SHD9
|


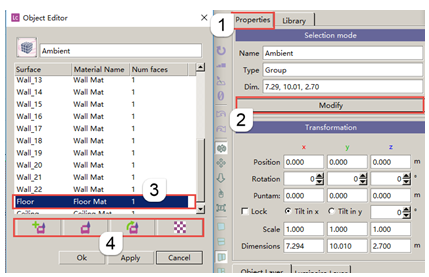
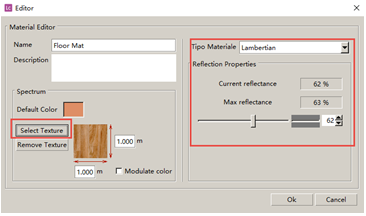
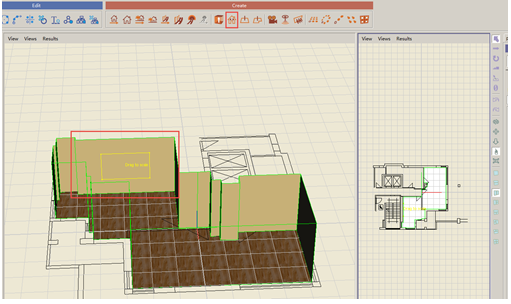
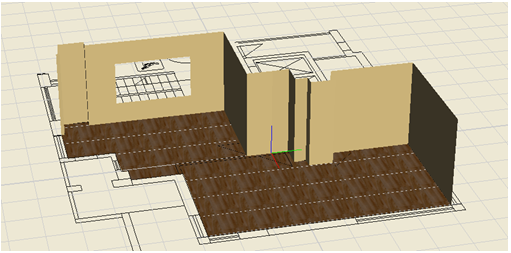
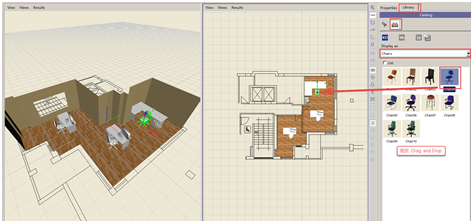
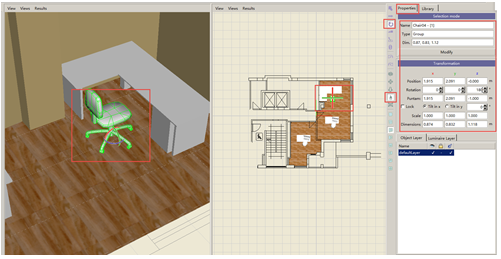





 ,使用鼠标点选所要创建的区域(形成封闭区域)。
,使用鼠标点选所要创建的区域(形成封闭区域)。