一、引言 CAD是现代产品设计和工程设计重要的辅助手段之一,它广泛地应用于建筑、机械、化工以及电子等领域。CAD不仅可以大大减轻劳动强度,还可以提高设计效率和质量,但在设计过程中也经常会遇到一些问题,如果不能很好地加以解决,反而会影响设计效率。
�(eA��h8^)
二、应用AutoCAD常见问题的表现、分析与解决方法
1.问题1
表现:进行Offset和Move操作后,没有得到偏移或移动后的线段或物体。
分析:因为偏移或移动后的线段或物体超出了绘图区,所以无法显示,而根本原因是没有设置正确的图形界限。
解决方法:在启动对话框中,选择使用向导,任选高级设置或快速设置,如图1所示。
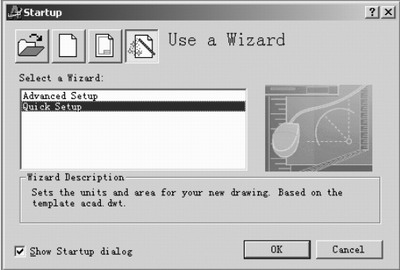
图1 使用向导进行设置
点击“下一步”(如果使用高级设置,中间还要经过单位、角度、角度测量和角度方向设置等4个对话框)至区域设置对话框,如图2所示。
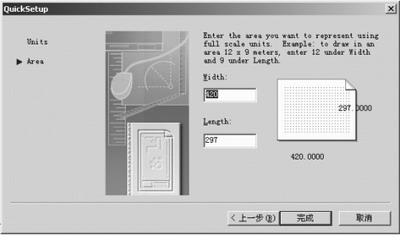
图2 区域设置对话框
在角度和长度下的空白中,分别填入合适的数值,使之满足绘图的需要,不至于超出图幅。或者,在启动对话框中选中默认设置,再选中默认设置下的公制,如图3所示。
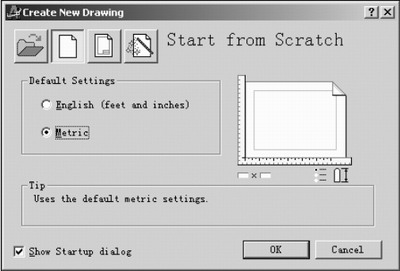
图3 选中缺省设置
公制的图幅是420×297, 在一般情况下可基本满足需要。当然,最好还是采用第一种方法,可根据需要灵活地制定绘图区域的大小。最后,再使用主菜单中的视图下的“全屏缩放”命令,使整个绘图区域正好显示在全屏幕。
2.问题2
表现:图形失真。比如,绘制的是一个圆,在经过缩放之后,变成了多边形,如图4所示。
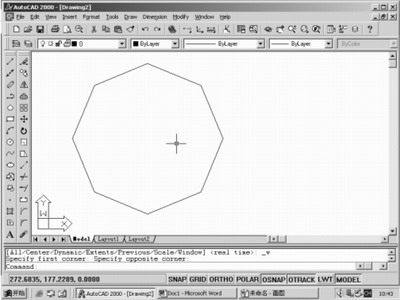
图4 图形失真
分析:计算机在显示圆形时,是用非常短的直线段围成一个近似的圆形,用肉眼一般无法识别。但是,将一个很小的圆放大后,就像将这个近似表示的圆放在了放大镜下,自然就看到了一个多边形。
解决方法:点击菜单栏中一级菜单项“视图”下的二级菜单项中的第一、第二或第三项,它们分别是“重画”、“重生成”和“全部重生成”,使计算机对图形进行重新处理。
3.问题3
表现:用一级菜单项“绘图”下的“文字”命令输入文本时,文本大小不可改变,即文本的高度不能按照使用者设定的字高显示。无论设定的字体高度是多少,计算机显示的文本大小始终不变。
分析:在文本样式中,字高已设定,而使用写文本命令显示的字体高度固定不变。 �J�M�q�00_
*�n�%J#[e(
解决方法:打开主菜单“格式”下的“文字样式”对话框,将其中的“高度”一栏设为0,如图5所示。
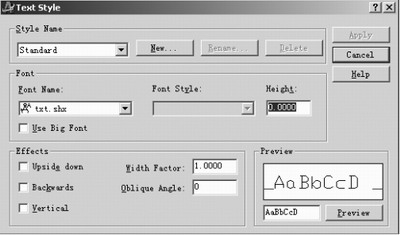
图5 设置文字高度
这样,在写文本命令时,字体高度就能随设定而改变了。
4.问题4
表现:在使用写文字命令时,数字和字母可以正常显示,而中文字则显示为一串问号,如图6所示。
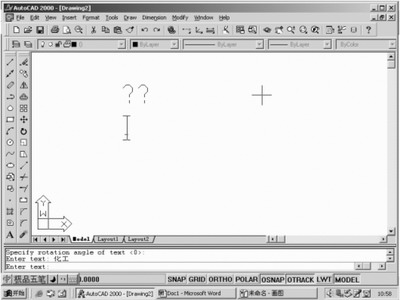
图6 中文无法正常显示
分析:写中文字时,文字样式必须使用中文字样式,否则文字将不能显示。
解决方法:在“文字样式”对话框中,除标准样式外,再新建一个文字样式,在标准样式和新建样式中,分别放置字母字体样式和中文字体样式,如图7所示。
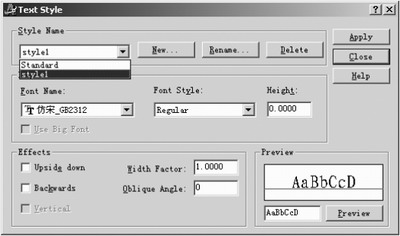
图7 设置中文字体样式
在输入字母时,“文字样式”对话框中选用放置有字母字体样式的标准样式。在输入中文时,“文字样式”对话框则选用放置有中文字体样式的新建样式。这样,输入不同字体就选用不同的文字样式,字体的显示可以互不干扰了。
5.问题5
表现:在使用写文本命令写中文字时,在未将字体设定旋转的情况下,输入的每个字都发生90°的旋转,如图8所示。
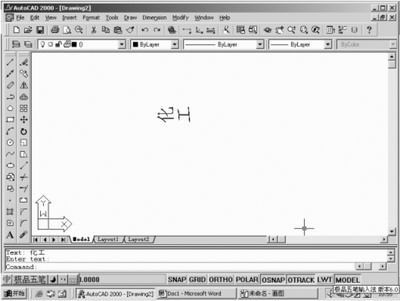
图8 文字旋转90°
分析:这显然不是旋转命令的结果,因为将字体设定旋转之后,是将输入的文字整行进行90°旋转,而不是每个字各自旋转。产生这种情况的原因是“字体样式”中选定的中文字体有误。通常是将字体名下拉列表框中开始部分和结尾部分的两种字体搞混淆,因为这两种字体名极为相像,如果同样是仿宋体的话,那么开始部分的字体名只比结尾部分的字体名多出了“@”符号,如图9所示。

图9 选定的中文字体有误
因为差别不大,很容易就会误选。如果选用了带“@”符号的字体,就会出现每个字都旋转的情况。
解决方法:注意区分这两种字体,仔细选用正确的样式。
6.问题6
表现:在“线型控制”一栏中,线型设置为随层变化,而当前图层设置的线型是虚线,使用“直线”命令绘图后,绘出的线型本该是虚线,但实际显示的线型是实线,如图10所示。
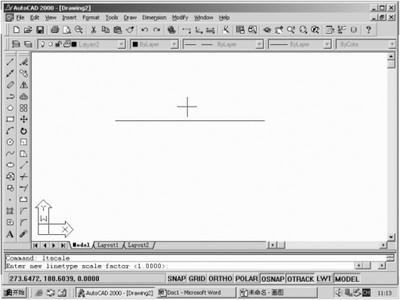
图10 实际显示为实线
分析:线型比例不当。
解决方法:在命令行中输入命令“ltscale”(line type scale,即线型比例)后反复试验,直到输入的比例因子使原先的实线变为比例适当的虚线。
7.问题7
表现:“图案填充”命令不能执行。
分析:这可能是由以下两种原因造成的。原因一是执行“图案填充”命令后,要填充的区域没有被填入图案,或者全部被填入白色或黑色。出现这些情况,都是因为“图案填充”对话框中的“比例”设置不当。要填充的区域没有被填入图案,是因为比例过大,要填充的图案被无限扩大之后,显示在需填充的局部小区域中的图案正好是一片空白,或者只能看到图案中的少数零星的局部花纹。反之,如果比例过小,要填充的图案被无限缩小之后,看起来就像一团色块,如果背景色是白色,则显示为黑色色块,如果背景色是黑色,则显示为白色色块,这就是前面提到的全部被填入白色或黑色的情况。
原因二:提示“未找到有效的图案填充边界”,如图11所示。

图11 未找到有效的图案填充边界
这说明填充边界不封闭。此时,用“窗口放大”命令观察各个交点,可发现有的线段之间没有交点,也就是图形不封闭的原因,如图12所示。
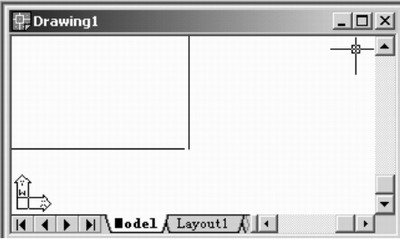
图12 填充边界不封闭
解决方法:对于第一个原因,在“图案填充”对话框的“比例”中调整适当的比例因子即可,如图13所示。对于第二种原因,只要重新看一下图形的封闭性就可以了。
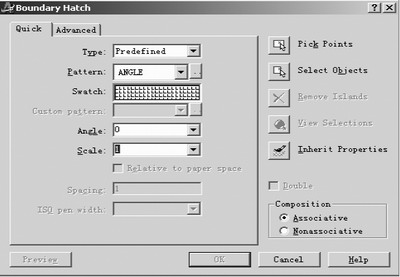
图13 调整适当的比例因子
8.问题8
表现:光标不能指向需要的地方。
分析:很多情况下,使用者都会先考虑是不是鼠标不灵活,或者鼠标坏了。事实上,如果排除了鼠标的毛病,很可能是使用者打开状态栏上的“捕捉模式”。如果是的话,你会发现十字光标是在规则地跳动,沿着栅格点,在使用者移动鼠标时,根据捕捉模式步距的不同,作幅度大小不等的跳动。恰巧状态栏的“栅格显示”又处于关闭状态,使这种跳动很容易被误以为是鼠标不灵,使十字光标移动不畅。而如果鼠标不灵活的话,十字光标的移动状态是不规则的,要避免这种错觉,可以打开状态栏的“栅格显示”,当看到十字光标在栅格点上跳动时,原因就很明显了。
解决方法:检查状态栏,看“捕捉模式”是否处于打开状态,如果是,则再次点击“捕捉模式”按钮,切换成关闭。
9.问题9
表现:某些工具栏丢失,并且有别于工具栏关闭,因为在其他的工具栏上点击鼠标右键,会发现“丢失”的工具栏实际处于选中状态,并未关闭。
分析:改变用户界面的大小,看到“丢失”的工具栏在拖动中,被放置到软件的用户界面以外,如图14所示。
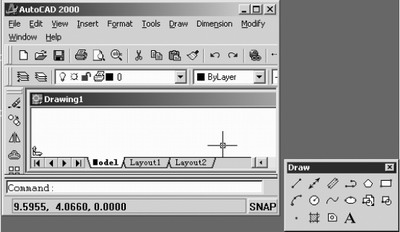
图14 工具栏放置到用户界面以外
解决方法:使用户界面最小化,找出被遮挡的“丢失”的工具栏。有时,工具栏还可能被拖动到桌面边缘,或者隐藏在任务栏的后面,此时要隐藏任务栏,仔细查找。
10.问题10
表现:用来存储文件的磁盘没有损坏,但文件无法打开。
分析:由于当前AutoCAD更新速度极快,版本众多,当使用者在不同的计算机上使用不同的版本打开原先保存的文件,极易出现无法打开的问题。比如,高版本的AutoCAD可以打开以低版本的AutoCAD格式保存的文件,而低版本的AutoCAD可能就无法打开以高版本的AutoCAD格式保存的文件。或者,使用不同版本的格式打开文件时,会出现错误。
解决方法:转换保存格式。方法是打开主菜单中“工具”菜单下的最后一项“选项”对话框,如图15所示。
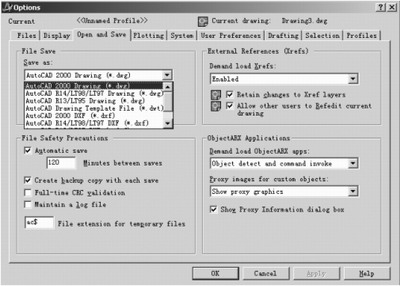
图15 “选项”对话框
选择“打开和保存”选项卡,在“文件另存为”一栏中,以适当的格式保存或转换当前文件的格式。
三、结束语
以上列出了在AutoCAD使用过程中,经常会遇到的一些问题及其原因和解决的办法。当然,这些都只是问题的一部分,在使用过程中一定还会遇到各种类型的问题。出现问题是很正常的,只要把计算机辅助设计中的内容和命令了解全面,理解透彻,总会找到产生问题的原因和解决问题的方法。